This is the IOI 2022 Online Contest Screen Recording Manual, applicable only for online teams. This document provides instructions for recording the contestant PC’s full desktop screen and uploading it to the technical committee.
The command line tool FFmpeg will be used for recording, producing a video file in MP4 or MKV format, both of which are sufficiently compressed for the purpose of proctoring. In this document, we will use MP4 as the chosen format for subsequent examples. This document also provides instructions for Windows 10/11 host PCs only.
Video Filename Format
You should name the output file for storing the video recording using your IOI contestant code and day of competition, in the format <contestant code>-<day of competition>.<mp4 or mkv> (e.g., IDN1-1.mp4 or IDN1-1.mkv for Indonesian Contestant 1, on Day 1 of competition, saved to either MP4 or MKV format). For recordings on Practice Day, it will be known as Day 0 (e.g., IDN1-0.mp4).
Installing FFmpeg
Download the installation zip file on your PC from https://www.gyan.dev/ffmpeg/builds/ffmpeg-release-essentials.zip.
Click on the downloaded installation zip file to extract its contents to a directory of your choice, e.g. C:\Users\<username>\ffmpeg-4.4-essentials_build. For convenience, you may want to rename the installation directory to simply C:\Users\<username>\ffmpeg (this is the assumed directory throughout this document).
Using FFmpeg
To start the recording of your computer screen, type the following single-line command on the Windows command prompt and press Enter (change the output filename as required):
C:/Users/<username>/ffmpeg/bin/ffmpeg -f gdigrab -r 2 -probesize 40M -threads 1 -i desktop -vcodec libx264 -b:v 256k -pix_fmt yuv420p C:/Users/<username>/Videos/IDN1-1.mp4
To stop the recording of your computer screen, switch to the command prompt application and press the Q key.
(Optional) To play the recording, simply double-click the video that you have recorded. Otherwise, on the command prompt window, you can use the ffplay player by running:
C:/Users/<username>/ffmpeg/bin/ffplay C:/Users/<username>/Videos/IDN-1.mp4
To stop the ffplay player, press the Q key.
Uploading Videos
On the Practice Day, Day 1 and 2 of IOI 2022, a Dropbox file request link to an upload folder will be available to each online team 24 hours in advance, in the form of https://www.dropbox.com/request/<folder string>.
To request for this link, Team/Deputy Leaders (TLs/DLs) should chat @ioibot account on Matrix (i.e., start a direct message with @ioibot) with the following message:
dropbox
The link that the bot gives works for only specific team and day of competition. TLs/DLs will get one link for their team for the Practice Day, another for Day 1 of the competition, and the last one for Day 2 of the competition.
The link will show an upload form like the following:
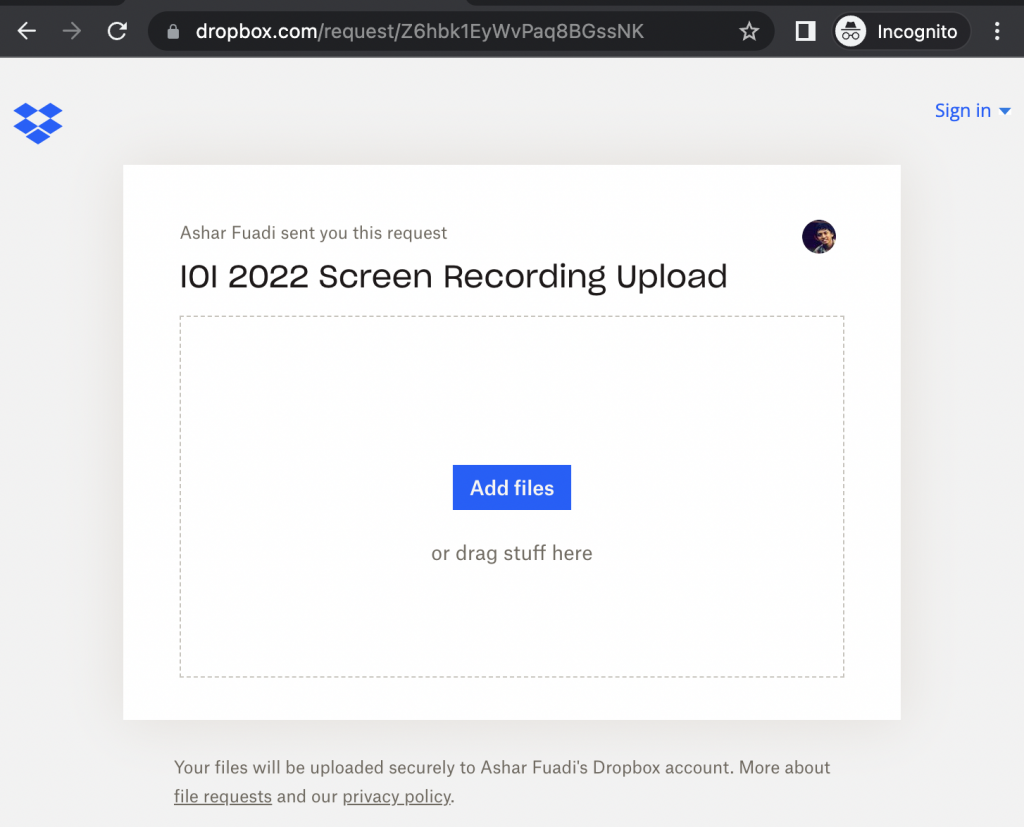
Please proceed to upload the contestant’s screen recording video files, via drag-and-drop or clicking to add files to be uploaded. After that, you will be asked for your name and email address if you are not signed in to a Dropbox account. Please provide your full name and email address as required.
What to do if FFmpeg suddenly crashes
- If a contestant PC crashes for any reason while FFmpeg is running, TLs/DLs are to immediately notify the technical committee and inform them of the incident via the #ioi.online channel. They are to also inform the technical committee if they are changing the host PC for their contestants as well.
- After the contestant PC is rebooted, TL/DLs must ensure to restart FFmpeg and create a new screen recording before contestant resumes work.
The new video will be in the format of<contestant code>-<day of competition>-<timestamp>.mp4(e.g.,IDN1-1-2000.mp4for Indonesian contestant 1, on Day 1 of competition, with the timestamp at 8pm).- The timestamp is the timing when contestants restart their screen recording, as soon as the PC is back in working order.
- The timestamp is in HHMM, 24-hour format, GMT +7. Do note this if your timezone is different.
- TLs/DLs must restart FFmpeg and create this new screen recording whether or not the old one is corrupted. However, when the signal is given by the technical committee to commence uploading, please upload both the original file and the new one to your team’s file request link, before it closes.
- TLs/DLs should also not hesitate to seek support from the technical committee via the #ioi.online channel for further assistance if necessary.
- There is currently no known way to detect whether FFmpeg is running smoothly or has crashed, not at least without taking over a contestant’s PC to switch out of the VM and into Windows to see the CMD window that is running FFmpeg. Thus, TLs/DLs are to make their own arrangements to periodically check their contestants’ PCs to see the status of the FFmpeg recording.
- There is no need to inform the technical committee when such checks are performed, but TLs/DLs must immediately notify the technical committee if they detect a crash (i.e., when performing the restart. Refer to point 1).
